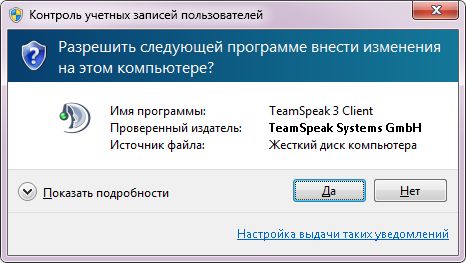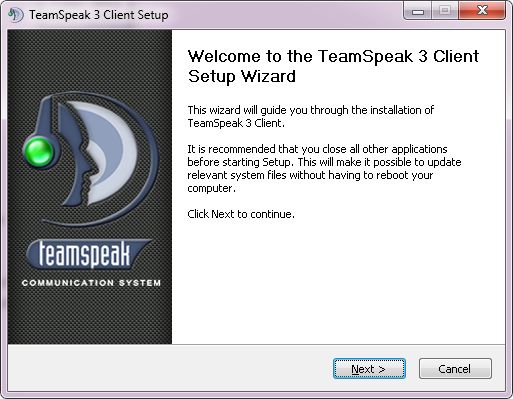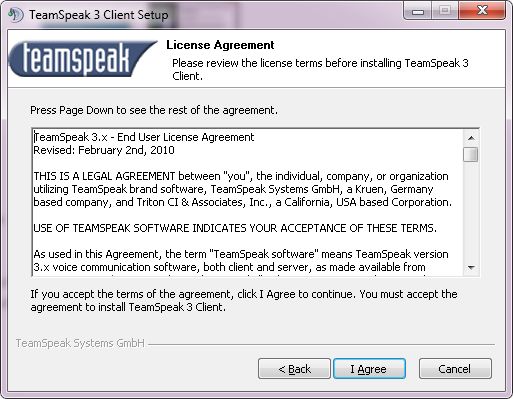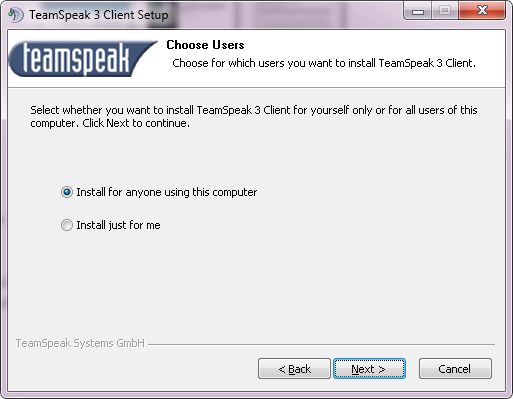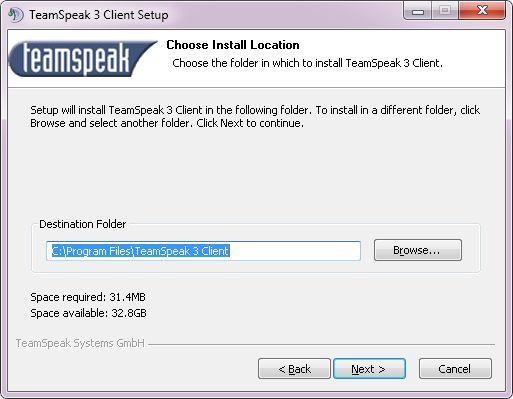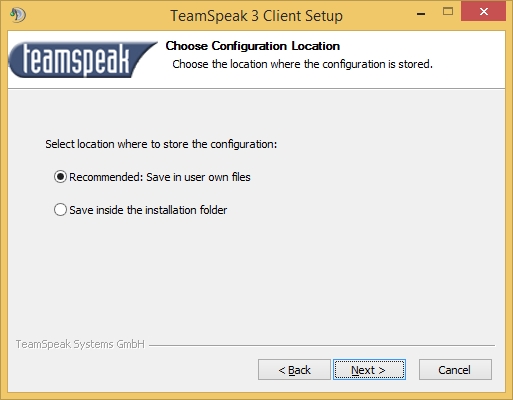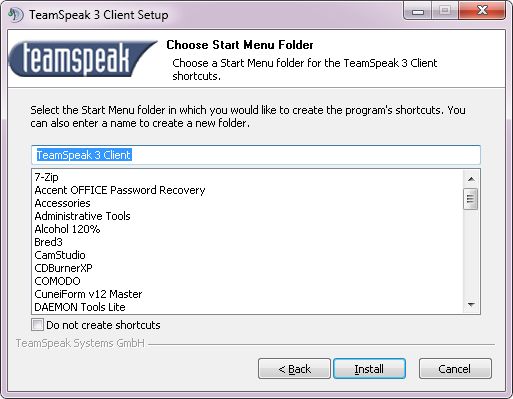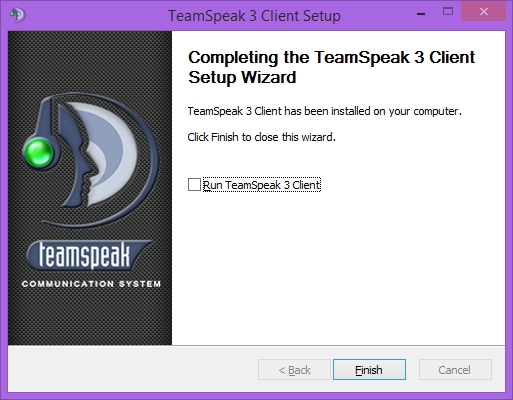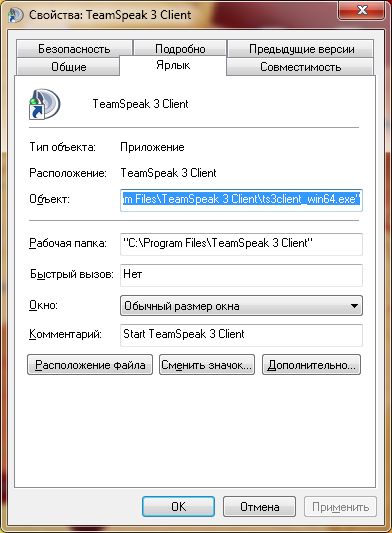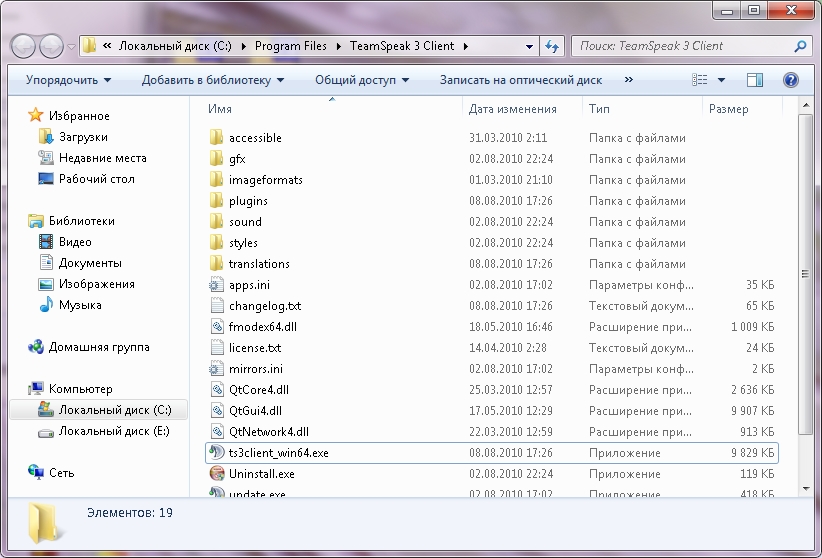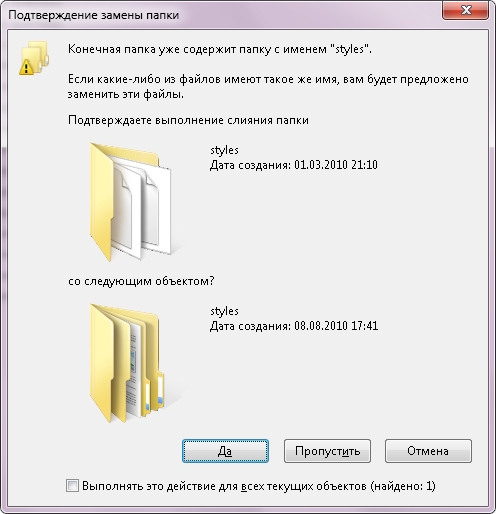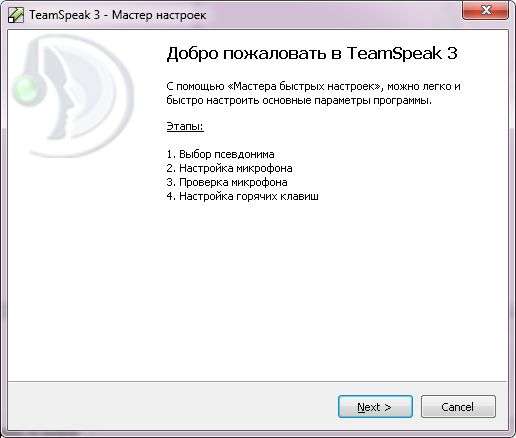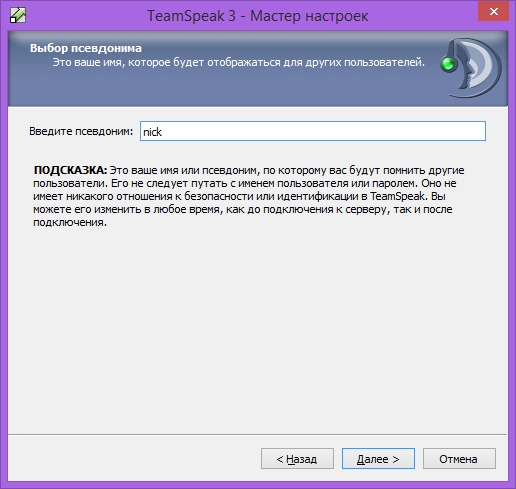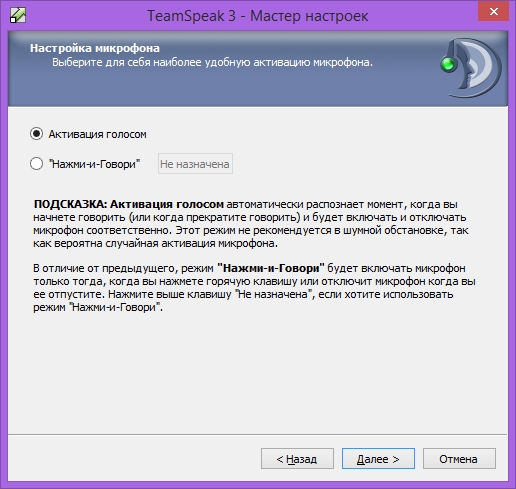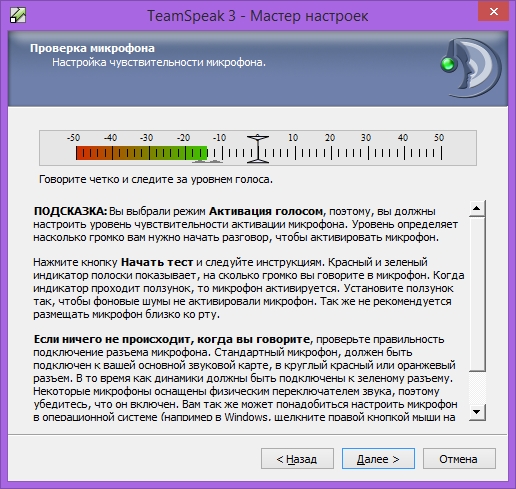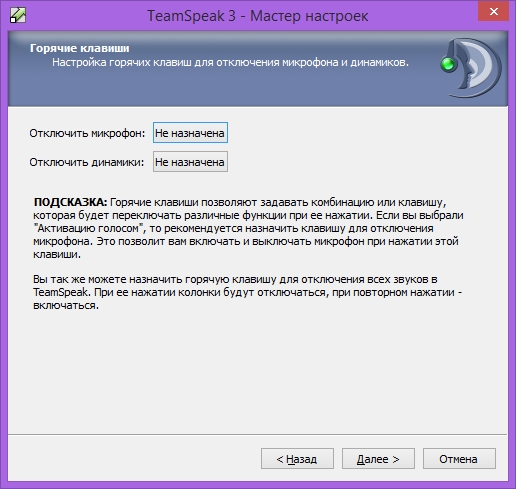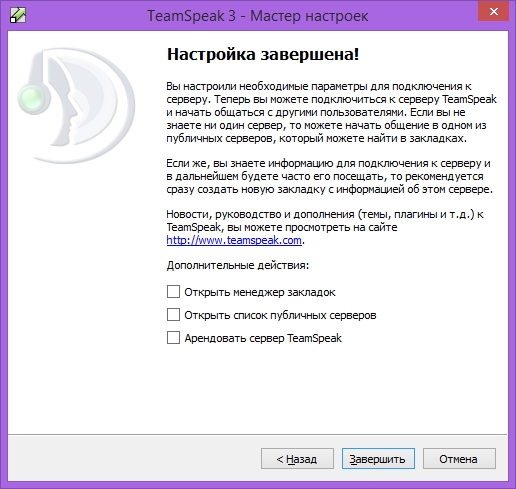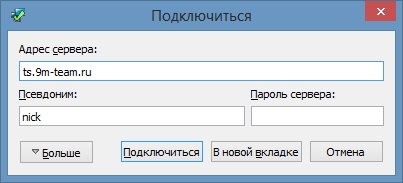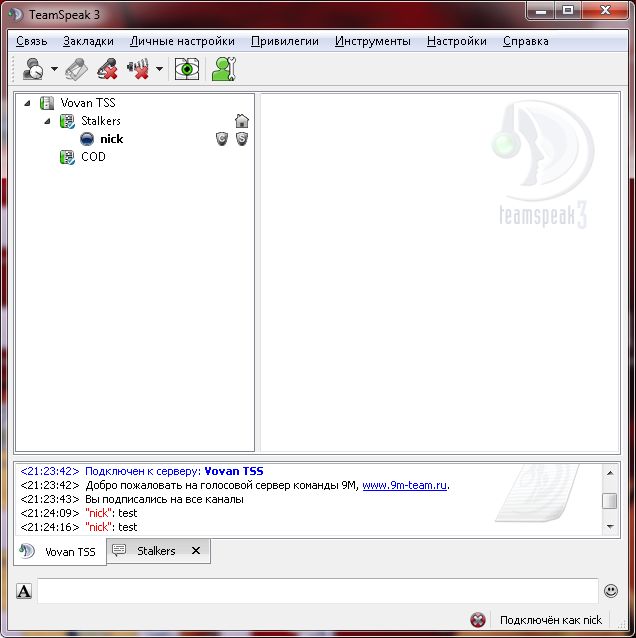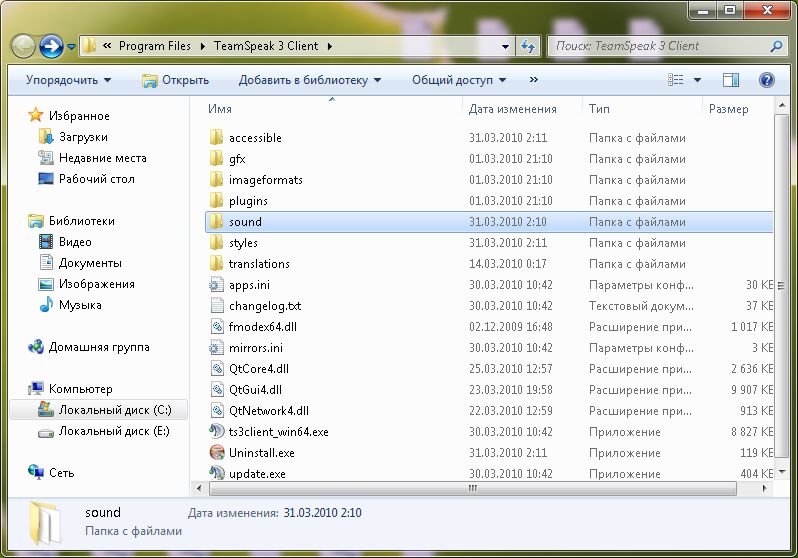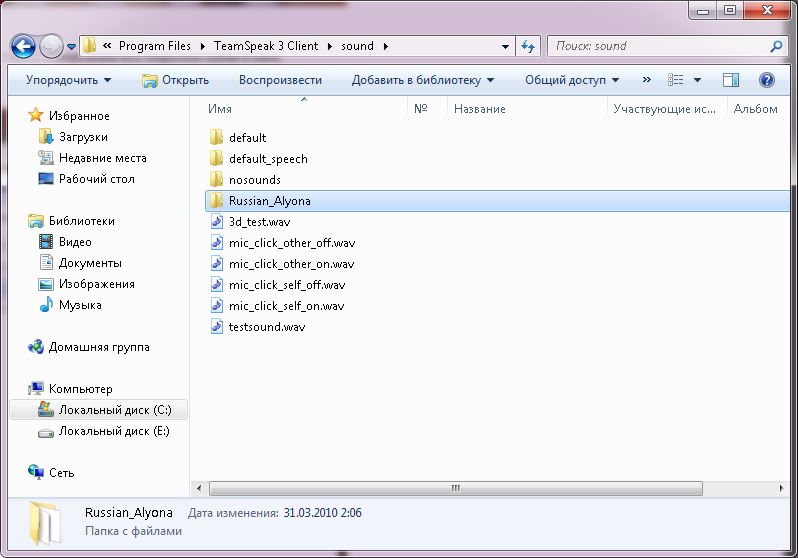| Главная » Файлы » Полезные программы |
| 27.04.2012, 12:22 | |
Запускаем скачанный файл и разрешаем внести изменения (На WindowsXP и ниже пропускаем данный пункт).
Далее начинается установка, нажимаем Next (Далее)
Соглашаемся с условиями лицензионного соглашения и нажимаем I agree (Я согласен)
Выбираем Установить программу для всех пользователей (Install for anyone) или Установить только для меня (Install just for me) и нажимаем Next (Далее)
Выбираем папку для установки программы и нажимаем Next (Далее)
Выбираем Различная конфигурация для каждого пользователя (Each user has his own configuration) или Общая конфигурация внутри установочной папки (Global configuration inside the installation folder) и нажимаем Next (Далее)
Выбираем название папки TeamSpeak3 Client в меню Пуск и нажимаем Next (Далее)
Установка завершена нажимаем Close (Закрыть)
Далее находим скачанный файл TS3_translations_ru_v4.1.zip и распаковываем его на Рабочий стол, либо в другую папку, затем выделяем две распакованных папки (translations и styles) и нажимаем на них правой кнопкой и нажимаем вырезать. Затем находим появившийся после установки ярлык TeamSpeak 3 Client и нажимаем на нём правой кнопкой и выбираем и нажимаем Свойства, затем нажимаем кнопку Расположение файла. (Для WindowsXP и ранее нажимаем кнопку Найти объект...)
Откроется папка с установленным TeamSpeak 3 Client, там щёлкаем в пустом месте левой кнопкой мыши и затем правой кнопкой и нажимаем вставить.
На все вопросы нажимаем Да и Продолжить (для Windows 7 и Vista).
Затем запускаем TeamSpeak 3 Client с ярлыка на рабочем столе, при первом запуске должно открыться окно с настройками (повторно его можно вызвать из меню Настройки-- Мастер быстрых настроек), нажимаем Next (Далее)
Вводим Псевдоним (Ник) и нажимаем Next (Далее)
Выбираем Активация голосом или Нажми и говори по горячей клавише, кому как удобнее, более удобно первое, если нормально настроен микрофон, нажимаем Next (Далее)
Проверяем уровень громкости микрофона, если не устраивает меняем уровень ползунком и нажимаем Next (Далее)
Для удобства можно настроить горячие клавиши для выключения микрофона и наушников, настраиваем или пропускаем и нажимаем Next (Далее)
Закончив настройку нажимаем Finish (Завершить)
Теперь открываем меню Подключиться-- Подключиться. В появившемся окне вводим Адрес сервера: ts.9m-team.ru, порт оставляем по умолчанию 9987, вводим свой Ник по необходимости, поле пароль оставляем пустым и нажимаем Подключиться.
Если всё сделали правильно вы оказываетесь на сервере и можете общаться с другими посетителями канала, в поле внизу можно писать сообщения в текстовый чат. Также лучше сразу добавить сервер в Закладки. Для этого в верхнем меню нужно нажать Закладки-- Добавить в закладки и ОК. Следующий раз можно подключиться к серверу, нажав Закладки и выбрать его по названию.
Для русификации звуков и звуковых сообщений в TeamSpeak находим скачанные файлы (Russian_Alyona.7z и TS3_Sound_Pack_by_DJ-Andrey-sXe.zip) и распаковываем их на Рабочий стол, либо в другую папку (нажав распаковать здесь или извлечь в текущую папку), затем выделяем распакованные папки Russian Alyona и DJ-Andrey-sXe Sound Pack и нажимаем на них правой кнопкой мыши и выбираем вырезать.
Откроется папка с установленным TeamSpeak 3 Client и переходим там в папку sound.
И вставляем в папку sound папку Russian Alyona и DJ-Andrey-sXe Sound Pack, нажимая там правой кнопкой вставить и закрываем все открытые папки и окна.
Далее запускаем с ярлыка TeamSpeak 3 Client и открываем в верхнем меню Настройки -- Опции -- В левом столбике находим пункт Уведомления, там вверху правее видим Звуковой пакет и вместо Default Soundpack выбираем Russian Alyona либо DJ-Andrey-sXe Sound Pack (рекомендую попробовать оба варианта) и нажимаем ОК. Наслаждаемся русской озвучкой.
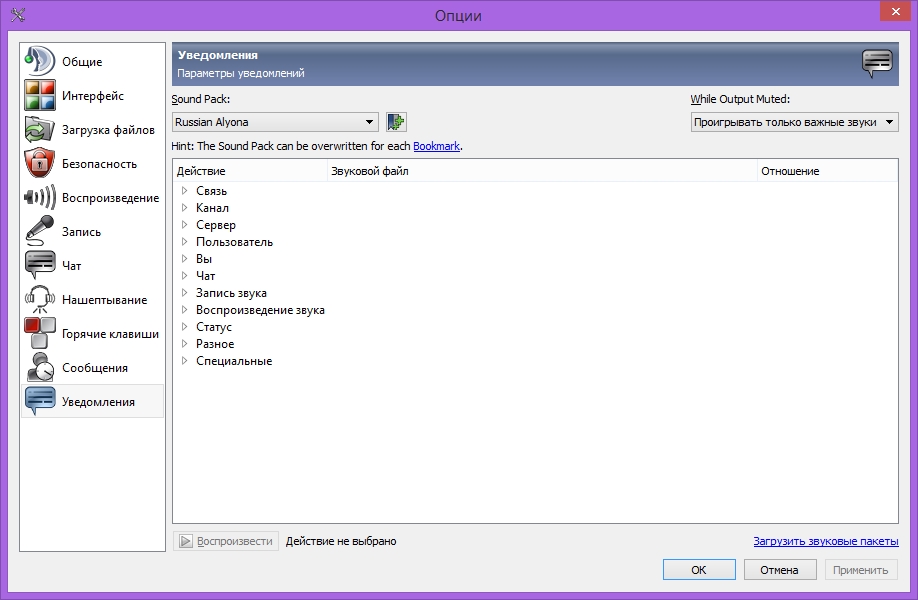
| |
| Просмотров: 546 | Загрузок: 0 | Рейтинг: 0.0/0 | |
| Всего комментариев: 0 | |
 Всего: 31
Всего: 31  Новых за месяц: 0
Новых за месяц: 0  Администраторов: 3
Администраторов: 3  Модератор форума: 0
Модератор форума: 0  Проверенных: 0
Проверенных: 0  Обычных юзеров: 27
Обычных юзеров: 27  Девушек: 2
Девушек: 2